WEST VIRIGINA JUDICIARY
VIEWING PDF FORMS / FILES
Almost all forms / files available within the West Virginia Judiciary website are provided in Adobe Acrobat format (.pdf). While most web browsers have a PDF Viewer (add-in) for the files. The add-in does not provide the full functionality needed for some of the fillable forms throughout the West Virginia Judiciary website. (Some forms will open with a 'Please wait...' message across the web browser window.) It is therefore suggested that the form / file be downloaded to the computer or mobile device. Once the form / file is downloaded it requires Adobe Acrobat Reader for viewing, which is a free application (see links below).
For desktop/laptop computers:
- Download Adobe Acrobat Reader application
For mobile devices:
- For just viewing .pdf files download Adobe Acrobat Reader mobile from the app store.
- For fillable PDF forms, download Adobe Fill and Sign mobile from the app store.
TWO METHODS TO DOWNLOAD A PDF FORM / FILE
- Save / Download an individual .pdf form / file; or
- Change the web browser settings to always download .pdf forms / files
SAVE / DOWNLOAD A INDIVIDUAL .PDF
NOTE: Remember to always visit this site and download the latest form / file to ensure accuracy.
Microsoft Windows
- On the web page, hover the cursor over the PDF form / file link and Right Click
- Click 'Save link as...'
- Browse to a location to save the PDF form / file.
- Click the Save button.
- Go the saved in location.
- Double click on the PDF document or form.
NOTE: If the .pdf form / file still opens in the web browser and not Acrobat Reader, then go to the default viewer instructions below.
Mac / Apple Users
- Ensure Adobe Acrobat Reader is the default PDF viewer for the computer.
- There is no guarantee that the MAC preview will properly render the PDF document or form.
CHANGE THE WEB BROWSER TO ALWAYS DOWNLOAD .PDF FILES / FORMS
The second method to download .pdf forms / files to the computer/mobile device is to change the web browser settings so that it always downloads .pdfs.
Microsoft Edge
- Click the three dots in the upper right corner of the browser window.
- Click Settings.
- Click Cookies and Site Permissions.
- Click PDF Documents.
- Click the radio button to enable Always Download PDF files.


Google Chrome
- Click the three dots in the upper right corner of the browser window.
- Click Settings.
- Click Privacy and Security.
- Click Site Settings.
- Click Additional Content Settings.
- Click PDF Documents.
- Click the radio button for Download PDFs.

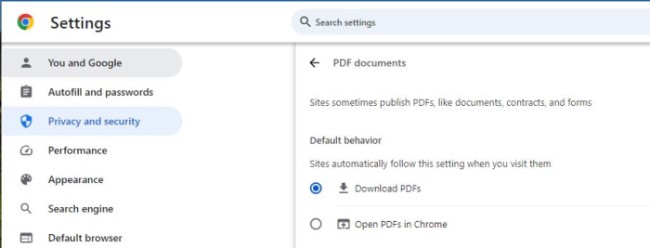
Mozilla Firefox
- Click the three dashes in the upper right corner of the browser window.
- Click Settings.
- Scroll down to Applications.
- Look for Content Type: Portable Document Format (PDF).
- In the Action menu, Click the dropdown list and choose Save File.
Apple Safari
- Go to the menu bar.
- Click on the General icon.
- Check the Open 'Safe' Files after downloading.
SET ADOBE ACROBAT READER AS DEFAULT PDF VIEWER
Now that you have the document or form downloaded, you may still receive a 'Please wait...' message. This is due to the desktop/laptop having the default PDF viewer set to the web browser instead of Adobe Acrobat Reader. To change the default PDF viewer follow the below instructions:
Microsoft Windows
To change how all .pdfs are viewed:
- Go to the .pdf file / form that you recently downloaded.
- Hover the mouse cursor over the document name and Right Click.
- Click 'Open With'.
- Click 'Choose another app'.
- Click on 'Adobe Acrobat Reader'.
- Click 'Always use this app to open .pdf files'.
- Click Ok.
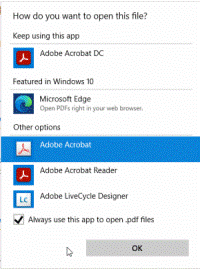
To view an individual .pdf:
- Go to the .pdf form / file that you recently downloaded
- Hover the mouse cursor over the document and Right Click.
- Click 'Open with'
- Click 'Adobe Acrobat Reader'
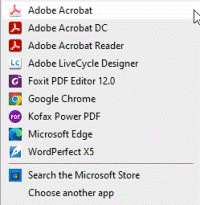
Mac / Apple
- Go to the document or form that you recently downloaded.
- Hover the mouse cursor over the document name and Right Click.
- Click Get Info.
- Click Open With.
- Select Adobe Acrobat Reader from the dropdown list.